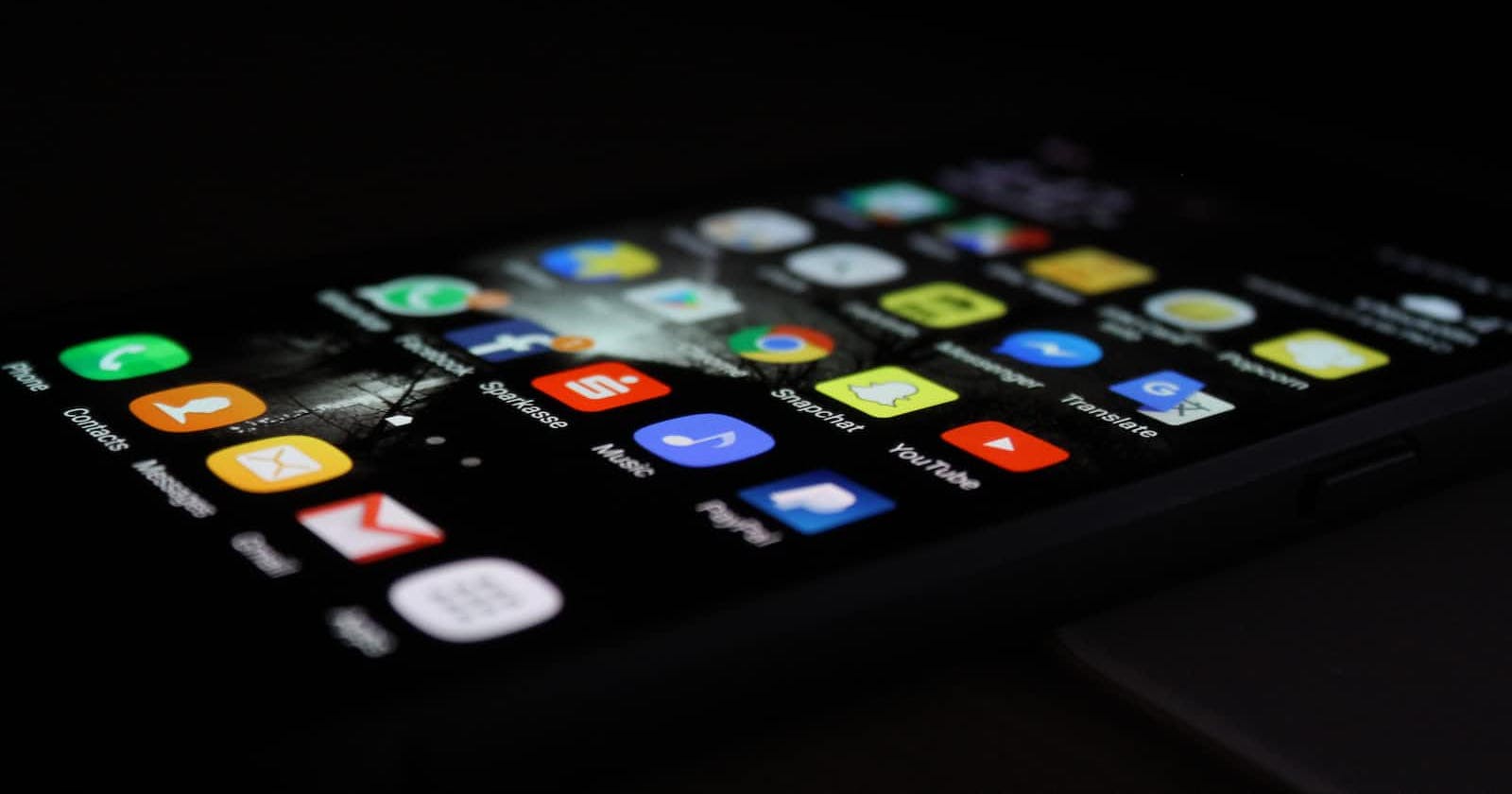Table of contents
Introduction
Are you in need of a way to capture video on your iPhone's screen? Maybe you're looking to create a tutorial for a new app or game, or perhaps you want to share a high score or impressive feat with your friends. Whatever the reason, screen recording on an iPhone is a useful tool to have in your arsenal.
The original source can be found on this page at axxellanceblog.
In this blog post, we'll go over the steps for screen recording on an iPhone in detail, as well as explain why you might want to use this feature. We'll also provide some tips and tricks for getting the most out of screen recording on your device.
So, whether you're a seasoned iPhone user or new to the world of Apple devices, read on to learn how to screen record on your iPhone.
Steps
To start screen recording on your iPhone, you'll need to make sure you have the latest version of iOS installed on your device. To check for updates, go to the Settings app, tap on "General,” and then tap on “Software Update.” If an update is available, follow the prompts to download and install it.
Once your device is up to date, follow these steps to screen record on your iPhone:
- Swipe up from the bottom of the screen to bring up the Control Center.
- Tap on the screen recording button, which looks like a circle with a dot in the center.
- A three-second countdown will appear, giving you time to navigate to the screen you want to record.
- Once the countdown is complete, the screen recording will begin. You'll see a red bar at the top of the screen indicating that the recording is in progress.
- To stop the recording, tap on the red bar at the top of the screen or swipe down from the top of the screen to bring up the Control Center and tap on the screen recording button again.
- The recorded video will be saved to your Photos app, where you can edit and share it as needed.
That's all there is to it! With these simple steps, you can easily screen record on your iPhone.
But what if you want to do more than just capture a video of your screen? With a few additional tricks, you can enhance your screen recordings and make them even more useful.
For example, you can add audio to your screen recordings by turning on the microphone audio option in the Control Center. This is useful if you want to narrate your screen recordings or include sound effects.
You can also enable the Touch Gestures option in the Control Center to highlight taps and other actions on the screen. This can be helpful if you're creating a tutorial and want to draw attention to specific actions.
Finally, you can trim your screen recordings to remove any unnecessary footage using the Photos app. Simply tap on the screen recording in the Photos app, tap on Edit, and use the sliders to trim the video to your desired length.
By following these tips and tricks, you can take your screen recordings to the next level and create professional-looking videos of your iPhone's screen. Whether you're creating a tutorial, sharing a high score, or just wanting to capture a moment, screen recording on your iPhone is a quick and easy way to get the job done.
Conclusion
In conclusion, screen recording on an iPhone is a quick and easy way to capture video of your screen. Whether you're creating a tutorial, sharing a high score, or just wanting to capture a moment, screen recording is a useful tool to have in your arsenal.
To screen record on your iPhone, simply swipe up from the bottom of the screen to bring up the Control Center, tap on the screen recording button, and wait for the countdown to begin. To stop the recording, tap on the red bar at the top of the screen or tap on the screen recording button in the Control Center again. The recorded video will be saved to your Photos app, where you can edit and share it as needed.
In addition to the basic screen recording steps, we've also covered some useful tips and tricks for enhancing your screen recordings, such as adding audio, highlighting touch gestures, and trimming the video. By following these tips, you can create professional-looking videos of your iPhone's screen.
We hope this blog post has helped you understand how to screen record on your iPhone and why you might want to do it. With these simple steps and a few additional tricks, you can capture a video of your screen and share it with others.
Follow ME
Hey there! If you're interested in tech or programming articles, you should definitely give me a follow on any of the social media platforms below. I regularly post articles related to tech and programming, and I share valuable resources and insights. Plus, by following me, you'll be able to stay up to date on all the latest and greatest in the world of tech and programming. So, what do you say? Will you give me a follow?
Follow me on Dev.to, Twitter, LinkedIn, GitHub, Medium, Facebook, and my blog's Facebook page.